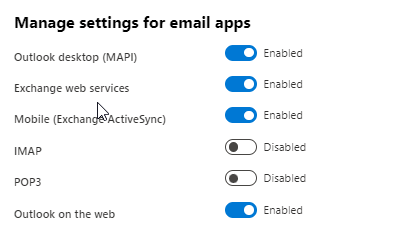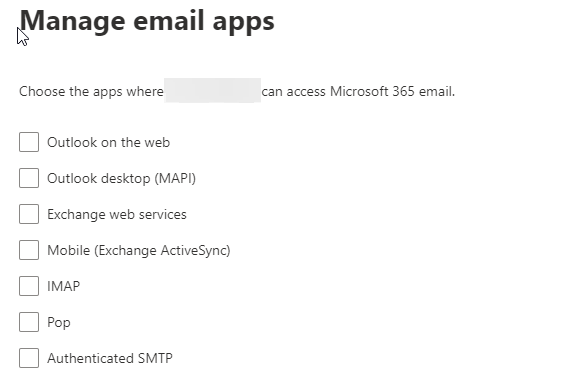Wie tauscht man auf sicherem Wege die Passwörter aus? Das Thema ist vermutlich älter als die Geschichte und Bau der Pyramiden. Aber ehrlicherweise muss man zugeben, dass es oft nur sehr komplexe Lösungen gibt, um das sicher gewährleisten zu können. Vor allem wenn es um komplexe Passwörter geht.
Wir nähern uns mal vorsichtig dem Thema.
Man verschlüsselt Informationen und nutzt dazu symmetrische Verfahren, so dass die Verschlüsselung und Entschlüsselung mit dem gleichen Passwort erfolgt.
Sicherlich kann man auch Verfahren wie RSA (asymmetrisch) nutzen, aber Tante Berta von nebenan wird damit nicht usability-technisch abgeholt werden.
Somit braucht man dann „nur“ noch den Austausch des geheimen Schlüssels vorzunehmen, auch neudeutsch Passwort genannt. Hier gibt es dann die typischen Verfahren wie „erste Mail das verschlüsselte Element, zweite Mail den Schlüssel“. Natürlich ist das maximal unsicher, da die gleichen Kanäle verwendet werden. Also macht man eine Teilung. Ein Kanal (Mail) das verschlüsselte Element, und auf dem zweiten Kanal dann den Schlüssel.
Und da wären wir auch schon. Nutzt man jetzt hier einen Messenger wie WhatsApp, Teams, SMS, etc., so ist es zwar ein zweiter Kanal, aber „wer schreibt, der bleibt“. Will heißen: bei einer Kompromittierung wäre auch der Messenger betroffen. Also wirkliche Sicherheit ist es somit nicht.
Nun könnte man ja Tools nehmen wie „Password Pusher“ (Link). Per „one link one click“ erhält man dann das Passwort nach dem Motto „burn after reading“. Ist zwar sicher, aber irgendwo nicht soo komfortabel. Denn man muss ja wiederum ein System vorhalten und das Passwort reinkopieren, Link erzeugen und dann wieder per Mail verschicken. Kostet Zeit und ist nicht fehlerfrei. Zudem weiss man ja nicht, ob die hinterlegten Geheimnisse nicht doch persistent in den jeweiligen Systemen vorgehalten werden (ob nun Bug oder Absicht). Vertrauen spielt hier also eine entscheidende Rolle. Sei es hinsichtlich einem korrekten Quelltext (Hallo „XYZ-Lücke“) oder einem Missetäter, der Systeme manipuliert hat.
Bleibt also nur das persönliche Gespräch per Telefon (von mir aus auch Teams oder WhatsApp). Um jetzt aber hier nicht das Passwort buchstabieren zu müssen (Krise!), vor allem bei langen und komplexen Passwörtern, wäre es doch eine tolle Idee eine gemeinsame Plattform für so etwas zu haben. Sprich: beide Besucher sehen die gleiche Seite und wählen gemeinsam per Telefon das gleiche Passwort aus.
Und sowas gibt es hier: www.aegpe.de oder hier: www.agreeonpassword.com
Jede Stunde aktualisiert sich die Seite automatisch und man kann gemeinsam per Telefongespräch auf die Seite gehen und vereinbaren welches der 24 dort angezeigten Passwörter man verwendet.
Zusätzlich kann man auch einen sicheren Kanal mit Zutritts-Passwort vereinbaren, hinter dem sich dann Passwörter verbergen, die nur für 15 Minuten vorgehalten werden.
Da es keinerlei Registrierung bedarf, ist man anonym und kann so komfortabel sichere Passwörtern austauschen.