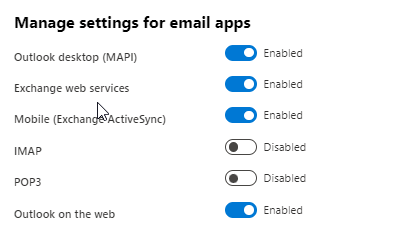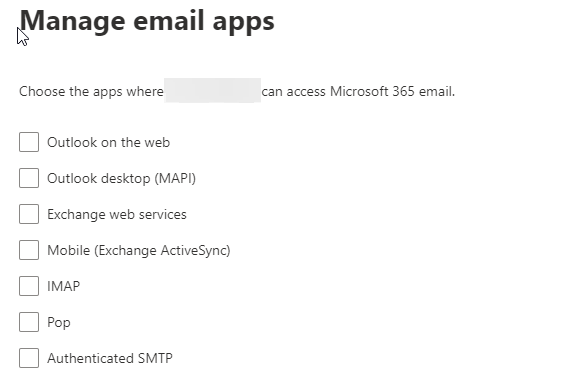Wer ein on-premise AD betreibt, das in die Cloud synct, also sich mit dem (früheren AzureAD) Entra ID verschmelzt, der sollte tunlichst darauf achten, dass abgelaufene Konten aus dem on-premise AD dann plötzlich wieder nutzbar sind im Entra ID.
Dieser Zusammenhang besteht, wenn das Attribut expiration-date gefüllt ist, aber der Account weiterhin auf „enabled“ steht. Da es im Entra ID kein expiration-date gibt, werden also bei einem Sync-Vorgang geglaubte deaktivierte Konten „plötzlich“ wieder aktiv.
Um hier eine Lösung zu finden, sollten per PowerShell alle Konten, die ein Ablaufdatum (expiration-date) in der Vergangenheit haben, tunlichst deaktiviert werden. Das geht wie folgt:
Search-ADAccount -AccountExpired -UsersOnly
Hiermit kann man sich die abgelaufenen Konten heraussuchen und manuell prüfen, ob diese weiterhin auf „enabled“ stehen.
Ist man sich sicher, dass all diese Account auch deaktiviert werden können/sollten, dann pipt man das Ergebnis an den Befehl disable-adaccount, wie folgt:
Search-ADAccount -AccountExpired -UsersOnly | Disable-ADAccount
Man kann natürlich noch tiefergehend graben, indem man folgende Suche verwendet:
Get-ADUser -Filter {Enabled -eq $true} -properties AccountExpirationDate | Where-Object{$_.AccountExpirationDate -lt (Get-Date) -and $_.AccountExpirationDate -ne $null} | select-object SamAccountName, AccountExpirationDate
Auch hier kann man sich dann mittels Piping das Disablen hinten dran hängen.