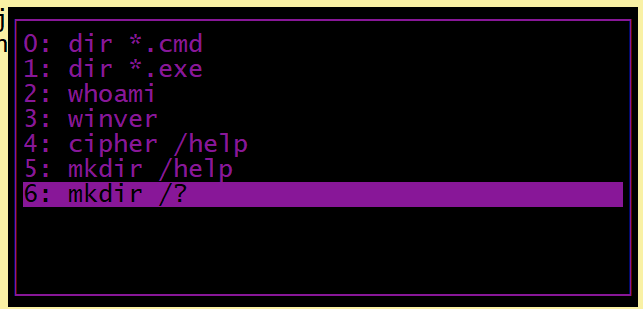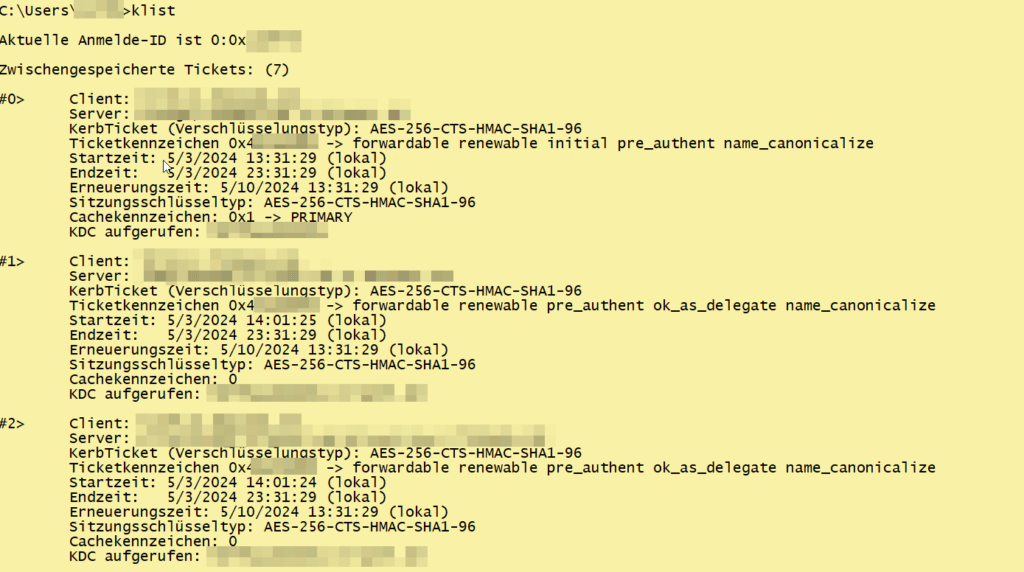Oft steht man vor dem Problem, dass grosse Logdateien jeden Dateibetrachter wie notepad.exe in die Knie zwingen. Nimmt man eine komfortable Version eines Editors wie Notepad++, so hängt der sich auch mal gerne auf, wenn die Datei größer als 1GB wird. Was macht man nun? Wenn man beispielsweise weiß, dass man nur die letzten 500 Einträge einer zeitlich iterativen Datei sichten will, so kann man das unter Linux bekannte „tail“ nutzen. Das gibt es netterweise auch unter Windows unter Zuhilfe des PowerShell-CMDlets „Get-Content“.
Will man also die letzten 500 Einträge einer Datei sichten, so gibt man folgendes ein:
Get-content -tail 500 gross.log
Will man dieses Ergebnis in einer Datei haben, so nimmt man noch ein Piping dazu, wie folgt:
Get-content -tail 500 gross.log > klein.log